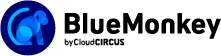CMS Blue Monkey 操作マニュアルサイト
ページの設定を変更する
ページ設定画面について
こちらで、このページ単体のページ設定を行います。
また、この機能は設定変更時だけではなく、複製・階層ごとの複製などいくつかの機能で同様の画面を利用する重要な画面です。
ページ設定画面はサイト構成のフローディングメニュー以外にも、ページ編集画面の【その他】>【ページ設定】からもリンクされています。
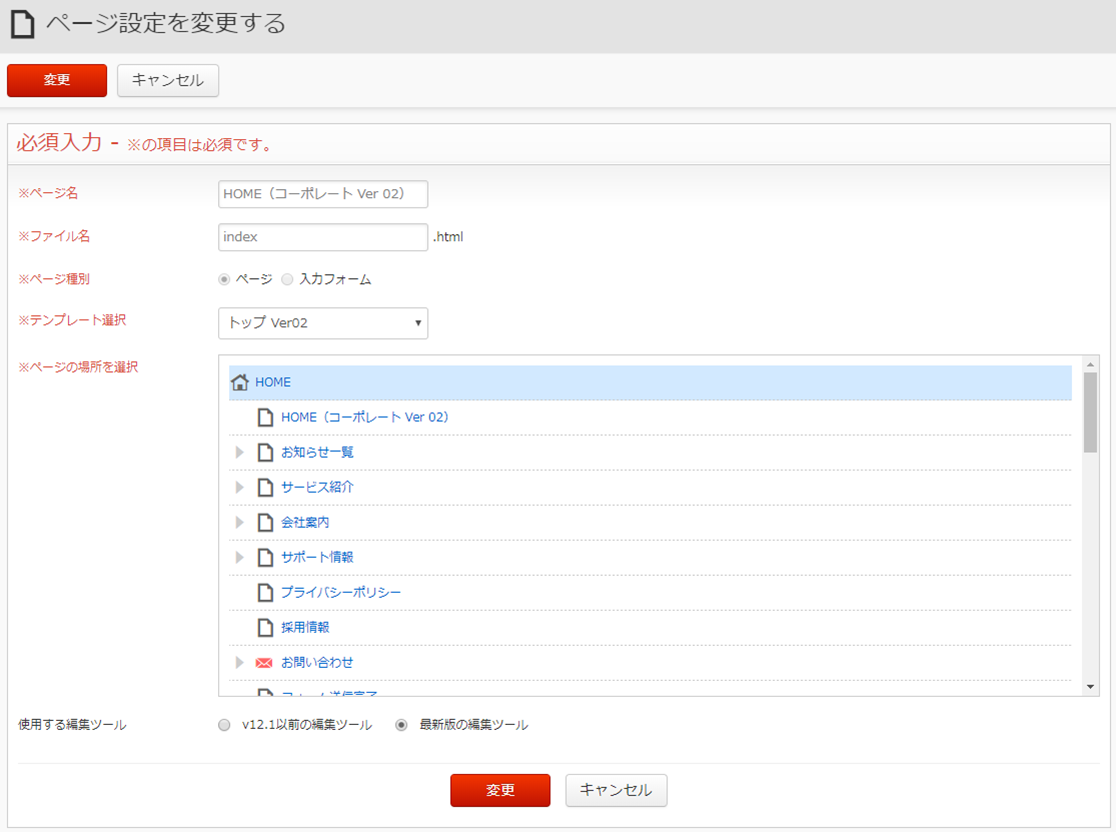
必須入力
| ページ名 |
管理画面上で表示するページ名称です。 |
|---|---|
| ファイル名 |
物理的なファイル名です。実際にアクセスするURLにも用いられます。 |
| ページ種別 |
CMS Blue Monkeyのページには、大きく分けて |
| テンプレート選択 |
ページのテンプレートを選びます。 |
| ページの場所を選択 |
ページを作る階層を設定します。設定変更時には、この場所を移動することで、ページ階層の移動が行えます。 |
| 使用する編集ツール |
ページ編集画面またはフォーム編集画面で利用する編集ツールを設定します。 |
個別設定
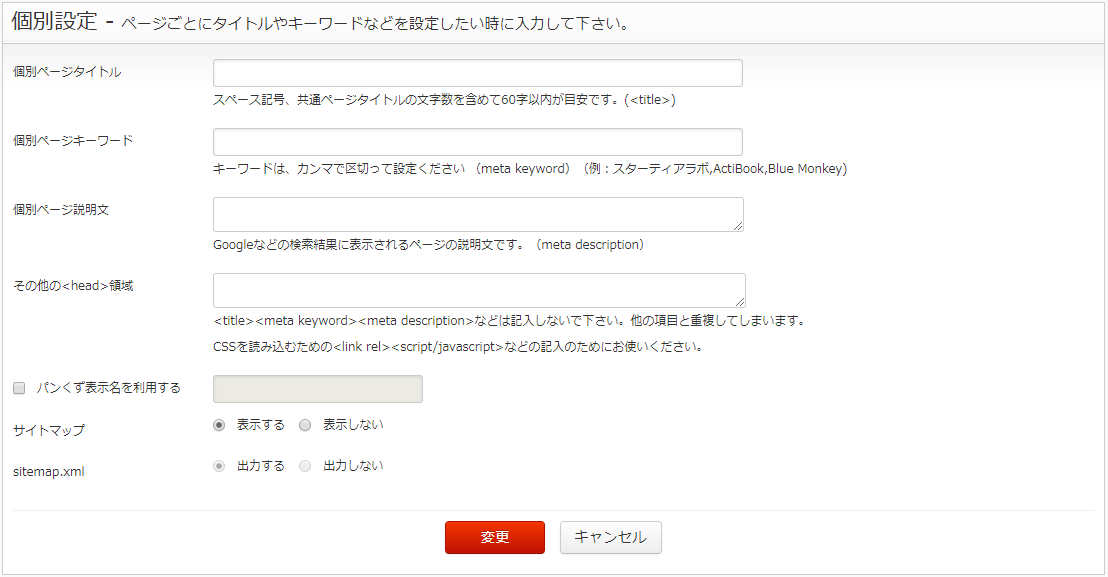
| 個別ページタイトル |
サイト設定のタイトルではなく、設定しているページだけに特別なページタイトルを設定したい場合は、こちらに入力します。 |
|---|---|
| 個別ページキーワード |
サイト設定のキーワードではなく、特別なキーワードを設定しているページだけに設定したい場合は、こちらに入力します。 |
| 個別ページ説明文 |
サイト設定の説明文(description)ではなく、設定しているページだけに個別の説明文を設定したい場合は、こちらに入力します。 |
| その他の<head>領域 | サイト設定の内編集領域ではなく、ページごとに個別の設定を行いたい場合は、こちらに入力します。 また、こちらに設定を行った場合は、サイト構成またはページ一覧画面で設定したページ名の横に |
| パンくず用表示名を利用する | 「TOP>会社案内>ページ1」のようなパンくずリストに表示されるページ名を設定します。 パンくず用表示名を利用しない場合は、この画面で設定した「ページ名」が表示されます。サイトマップとサブナビに表示されるページ名も同様となります。 ページ編集時にフリーブロックに「###_DCMS_PAGE_NAVI_NAME_###」と記入することで表示することができます。 |
| サイトマップ | 「###_DCMS_BLOCK_SITEMAP_###」などのタグで表示されるサイトマップに、ページを表示させるかどうかを設定します。 表示しないを選択した場合は、そのページの下のページもサイトマップに表示されなくなります。 また、サイドメニューの「その他」>「サイトマップ」メニューから、サイトマップのプレビューを確認できます。 |
| sitemap.xml | sitemap.xmlにページを出力するかどうかを設定します。 |
「#」は半角で記載ください
ページURL設定
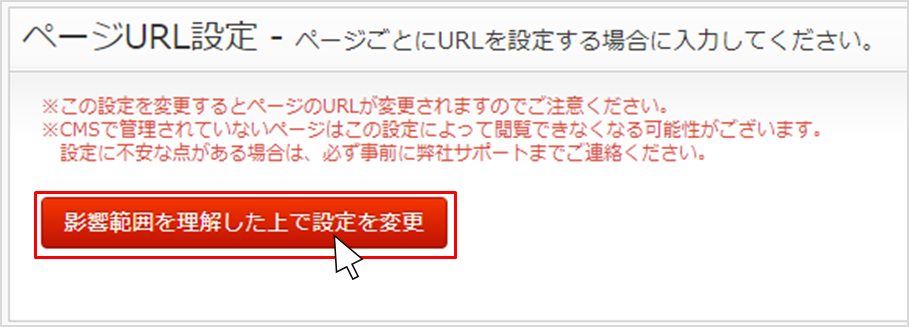
「影響範囲を理解した上で設定を変更」ボタンをクリックするとページアクセスURL統一設定が行えるようになります。
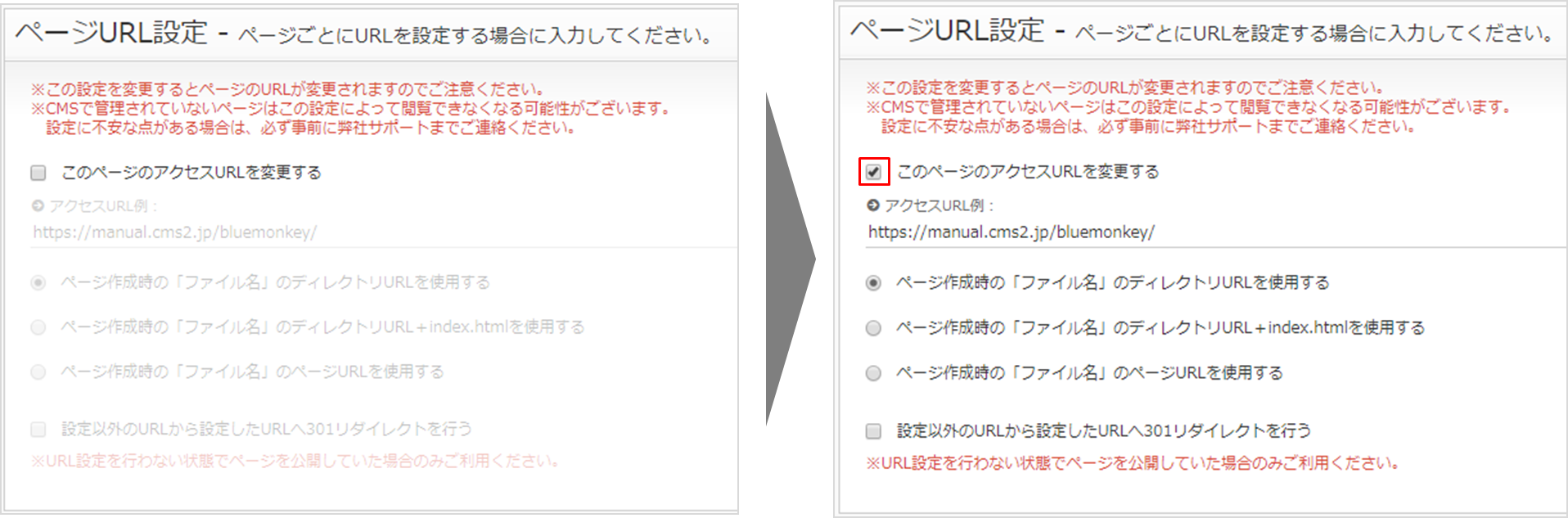
| このページのアクセスURLを変更する |
ページ単位でアクセスするURLの統一を有効にするかしないかを設定できます。 |
|---|---|
| ページ作成時の「ファイル名」のディレクトリURLを使用する |
URLが「ファイル名/」でアクセスした場合、ページを表示します。 |
| ページ作成時の「ファイル名」のディレクトリURL+index.htmlを使用する |
URLが「ファイル名/index.html」でアクセスした場合、ページを表示します。 |
| ページ作成時の「ファイル名」のページURLを使用する | URLが「ファイル名.html」でアクセスした場合、ページを表示します。 |
| 設定以外のURLから設定したURLへ301リダイレクトを行う | 上記の設定を行った場合に、設定以外のURLからアクセスした場合に、リダイレクトしてページを表示するかエラー画面を表示するかを設定できます。 |
※ページのURLが変更されてしまいますので、操作を行う際はご注意ください。
公開期間設定について
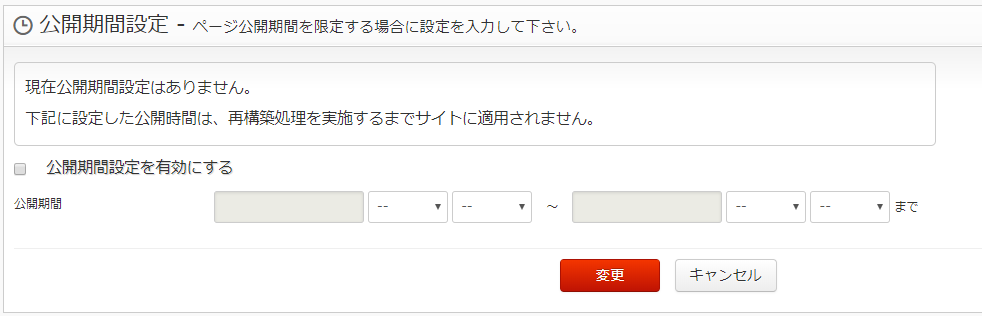
「公開期間設定を有効にする」にチェックを入れると、公開期間を設定することが出来ます。
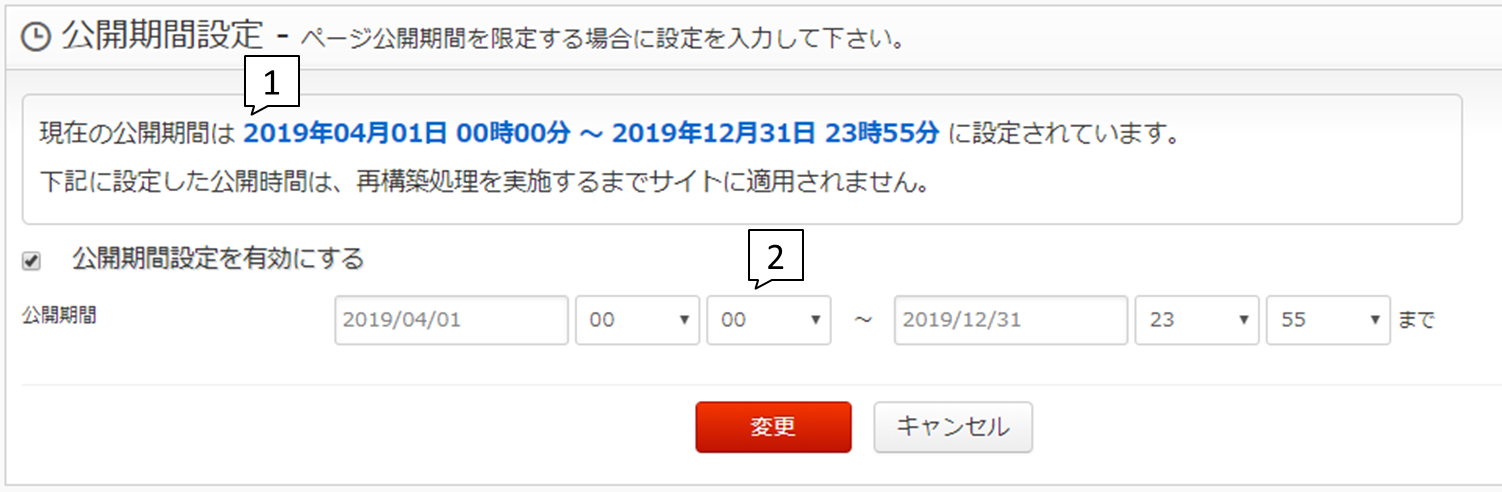
| 1:現在の公開期間 |
現在適用されている公開期間が表示されます。 |
|---|---|
| 2:公開開始、終了日時 |
公開開始日時、公開終了日時を設定できます。どちらか片方だけでも設定が出来ます。 |
※公開期間を設定した後に、再構築処理をすることでサイトに適用されます。
公開期間設定の状況確認
公開期間の設定状況はサイト構成画面のページ名の横に表示される時計アイコンと、時計アイコンにマウスを合わせた時に表示される文言で確認することができます。
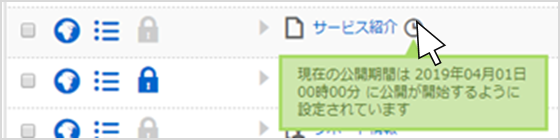
時計アイコンと文言は、サイト構成またはページ一覧画面のページ名の横か、ページ編集(閲覧)画面の上部メニューに表示されます。
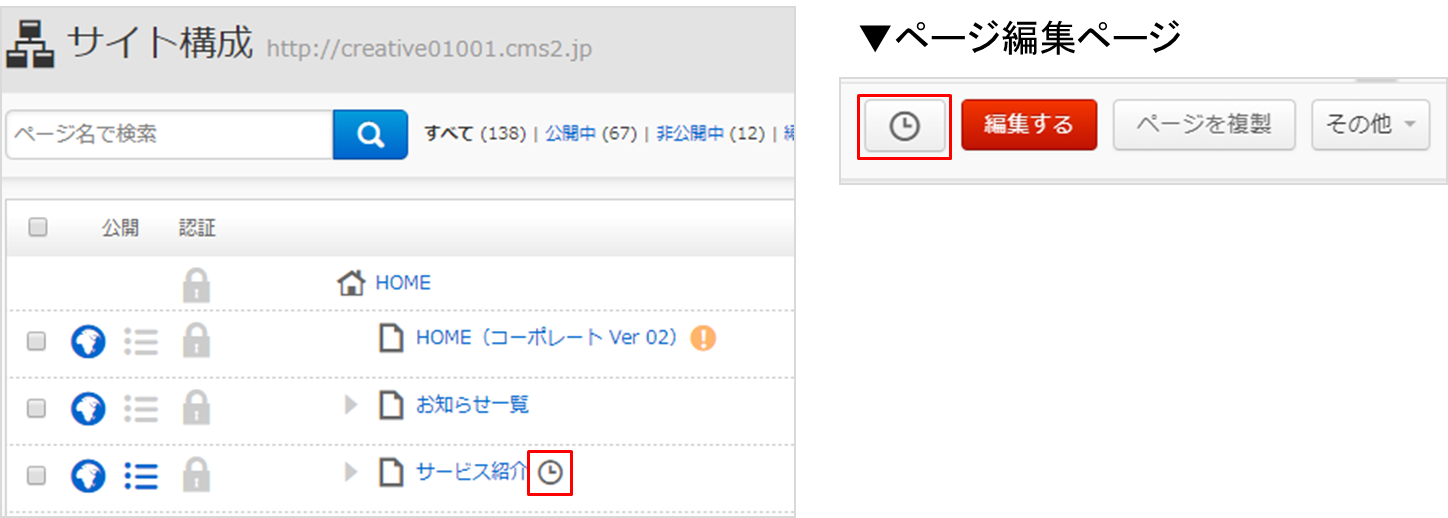
公開期間設定の状況別のアイコン表示
| 公開期間設定の状況 | 時計アイコンの表示 | 文言 |
| 公開期間を設定していない | 時計アイコンは表示されません | 文言は表示されません |
| 新しく公開期間を設定したが、まだ適用(再構築)していない | 時計アイコンが表示されます | 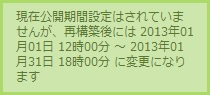 |
| 新しく公開期間を設定後、適用(再構築)した | 時計アイコンが表示されます |  |
| 既に公開期間が設定されている状態で、公開期間設定を再度、変更したが、まだ適用(再構築)していない | 時計アイコンが表示されます | 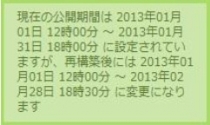 |
編集権限設定

ページの編集権限を設定することが出来ます。
>>編集者権限の詳細は【こちら】をご確認ください。
⇒関連ページ:複数人でサイトを管理したい