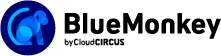CMS Blue Monkey 操作マニュアルサイト
JS・CSSのエクスポート/インポート
CMS Blue Monkeyで管理画面上から「dcms_media/css」や「dcms_media/js」のディレクトリにCSSやJSをインポートできるようになりました。
また、現在設定されている「dcms_media/css」と「dcms_media/js」情報をZipファイルでエクスポートすることが出来ます。
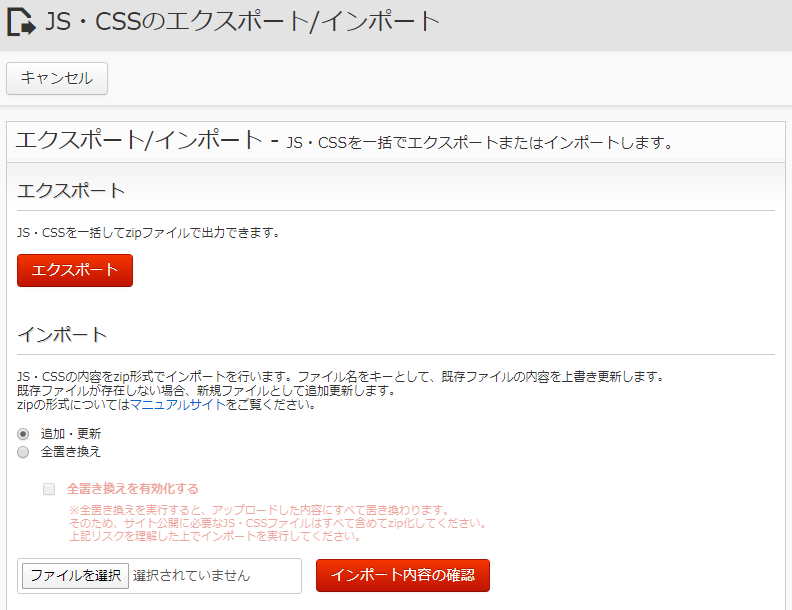
注意事項
- css・jsのファイルをインポートします。すでに存在しているファイルへインポートしますと新しいファイルへ上書きされます。
- ※すでに存在しているファイルのバックアップはCMS上で自動取得しておりません。
作業を行う際は必ずサイトのバックアップを取ることをおすすめします。 - ※CMSの容量によりサイトのバックアップを取ることができない場合は作業を行うご担当者様毎にファイル管理をお願い致します。
- ※誤ってインポートを行い過去のファイル情報をサポートまでお問い合わせをいただいてもご対応出来かねますので作業を行う際は十分な注意を行ってください。
エクスポート
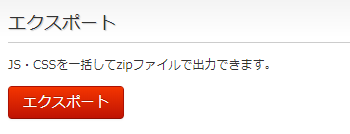
赤い「エクスポート」ボタンをクリックすると「dcms_media/css」「dcms_media/js」ディレクトリにあるCSS、JSファイルをダウンロードすることが出来ます。
ダウンロードはZipファイルで出力されます。
インポート
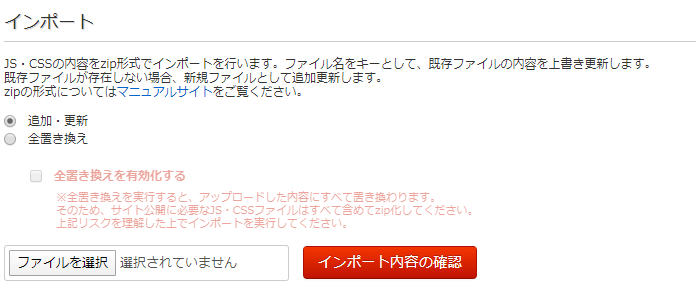
インポート時のフォルダの作成方法
「dcms_media/css」「dcms_media/js」ディレクトリへインポートを行う場合は、Zipファイルでのインポートが必要になります。
インポートを行う際のフォルダの作成方法は
「任意フォルダ名(半角英数字)」>「dcms_media」>「css」・「js」>「インポートを行うファイル(半角英数字)」
で作成を行い任意フォルダ名でZipファイルへ圧縮を行います。
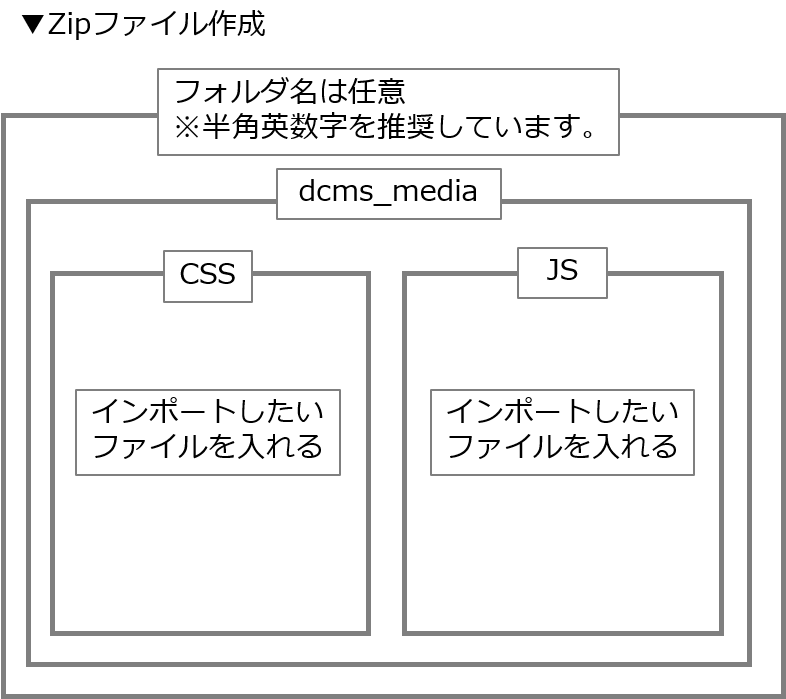
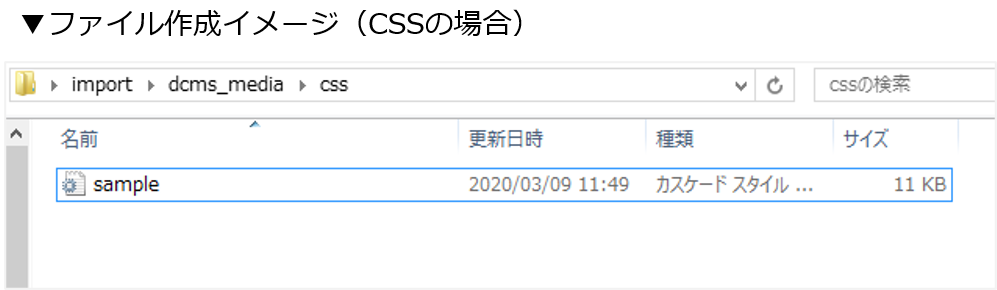
注意事項
- 最上部のフォルダ名は任意ではありますが半角英数字で作成してください。
- CSS、JSどちらかのみを更新する場合でも、フォルダはどちらも必要になります。
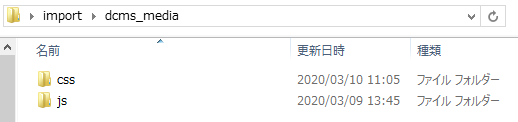
- 「dcms_media>css」と「dcms_media>js」以下に階層があった場合同様にインポート更新、変更対象になります。
追加・更新
「dcms_media/css」「dcms_media/js」にすでに存在しているファイルへの更新、また新しいファイルをインポートする場合は「追加・更新」を選択しインポートを行ってください。
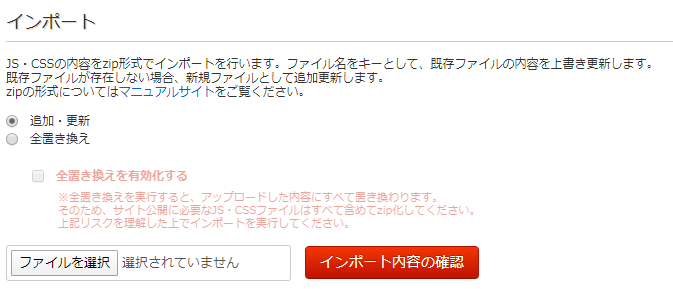
「ファイルを選択」からインポートを行いたいZipファイルを選択し、「インポート内容の確認」をクリックしますとインポートが開始されます。
追加したファイルのURLは
■CSSの場合(○○.css部分にはアップロードしたファイル名が入ります)
アップロード環境ドメイン/dcms_media/css/○○.css
■jsの場合(○○.js部分にはアップロードしたファイル名が入ります)
アップロード環境ドメイン/dcms_media/js/○○.js
全置き換え
「dcms_media/css」「dcms_media/js」にすでに存在しているファイルと、Zipファイルでアップロードを行ったファイルをすべて置き換えることが出来ます。
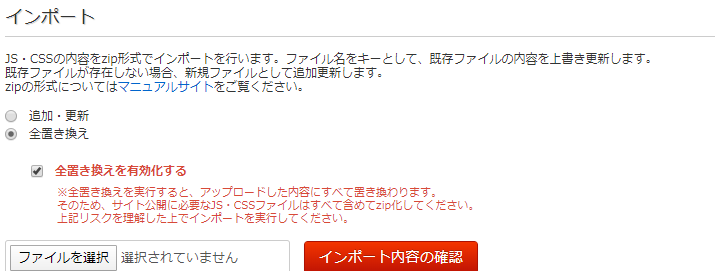
注意事項
- 全置き換えを実行すると、アップロードした内容にすべて置き換わります。
そのため、サイト公開に必要なJS・CSSファイルはすべて含めてZip化してください。
全てをZip化しインポートを行わない場合Webサイト上の表示が崩れる可能性があります。
上記リスクを理解した上でインポートを実行してください。 - ※誤ってインポートを行い過去のファイル情報をサポートまでお問い合わせをいただいてもご対応出来かねますので作業を行う際は十分な注意を行ってください。