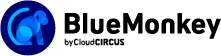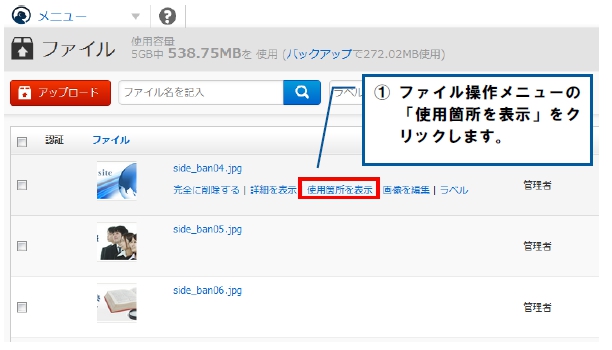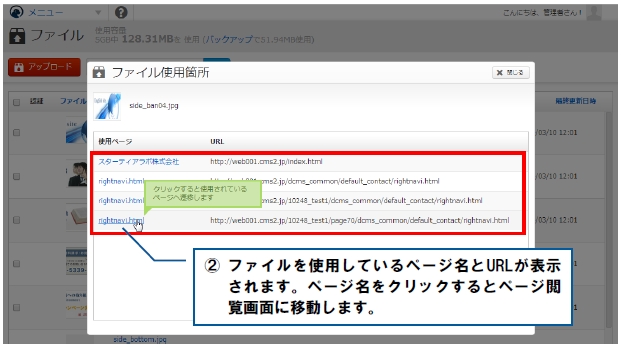CMS Blue Monkey 操作マニュアルサイト
ファイル
ホームページ作成で利用する画像やその他各種ファイルの追加・削除が行えます。
画像ファイルはトリミング、縮小、回転、反転の編集を行えます。
※Webサイトがレスポンシブ(スマホ)対応の場合、『画像の挿入/編集』で画像サイズを変更しても表示されるサイズが変更されない場合があります。ご注意ください。
ファイル一覧画面
ファイル一覧画面では、CMSへアップロードしたファイルの全てが確認できます。
「ファイル名を記入」枠に検索したいファイル名を記入して虫眼鏡のボタンをクリックすると、ファイルが検索されます。
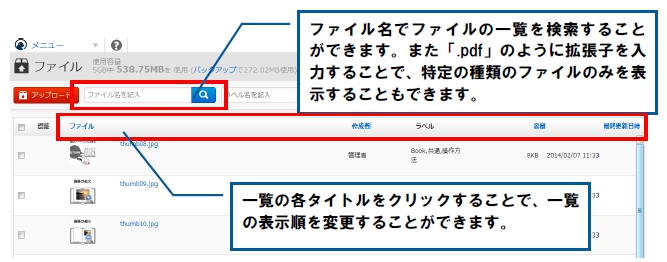
ファイルにラベル設定を行うことが出来るので、アップロード時に「どのページで利用しているのか」といったラベルを設定すると、ラベル検索が出来ますのでまとまってファイルを確認することが出来ます。
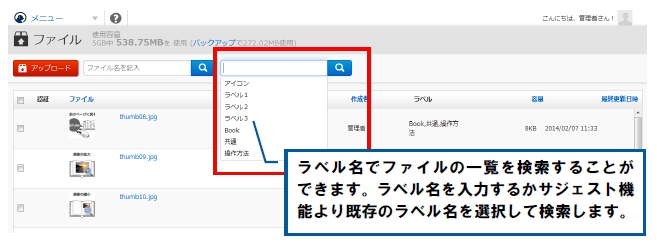
ファイルアップロード方法
「アップロード」ボタンをクリックすると、PC内の情報が表示されます。アップしたいファイルを選択してください。
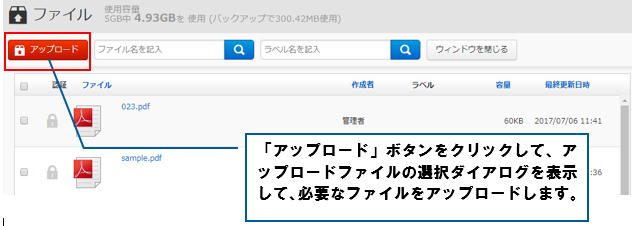
※ファイルサイズの大きなファイルのアップロード後に、反映まで時間がかかってしまい、使用容量が更新されない場合があります。ブラウザより「更新」(Windowsをご利用の場合はCtrl+F5でキャッシュがクリア)を行っていただく事で、ページがリフレッシュされ、使用容量の項目に正しい数値が反映されます。
※大容量ファイルのアップロードは使用容量を圧迫し、バックアップや新しいファイルのアップロードができなくなるなどの原因になりますので、ご注意ください。
一括操作
一番上のチェックボックスをクリックすると、選択している全てのファイルに対して一括で操作が可能になります。
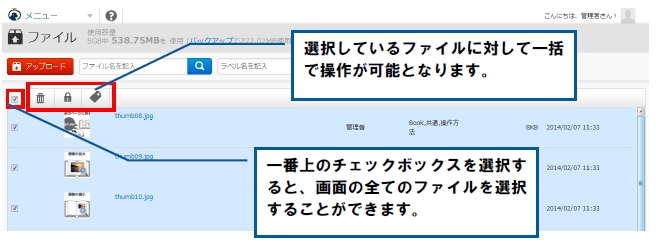
| 完全に削除する | 選択している全てのファイルを削除します。 |
|---|---|
| 認証制限 | 選択した全てのファイルに一括で認証制限を設定します。 ファイルが画像ファイル(jpg,jpeg,png,gif)の場合は設定されません。 |
| ラベル | 選択した全てのファイルに一括でのラベルを設定します。 |
ファイル操作メニュー
一覧にマウスを置くと操作メニューが表示されます。
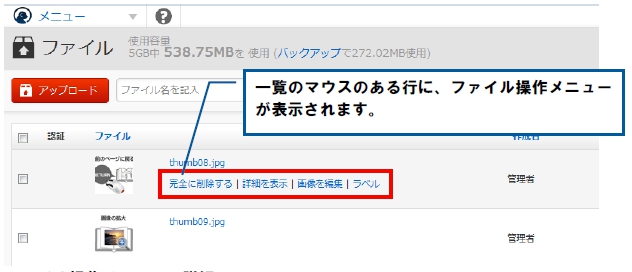
| 完全に削除する | クリックしたファイルを削除します。 |
|---|---|
| 詳細を表示 |
クリックしたファイルのファイル詳細ダイアログを表示します。 |
| 使用箇所を表示 |
クリックしたファイルの使用箇所ダイアログを表示します。 |
| 認証制限 |
クリックしたファイルに一括で認証制限を設定します。 |
| 画像を編集 |
クリックした画像ファイルを画像編集画面に表示します。 |
| ラベル |
クリックしたファイルに一括でのラベルを設定します。 |
| 認証制限 |  |
ファイルにBasic認証という、簡単な表示制限を設けることが出来ます。
いずれの場合も、クリックで設定を変更できます。ファイルが画像ファイル(jpg,jpeg,png,gif)の場合はアイコンが表示されません。 |
|---|
ファイル詳細画面
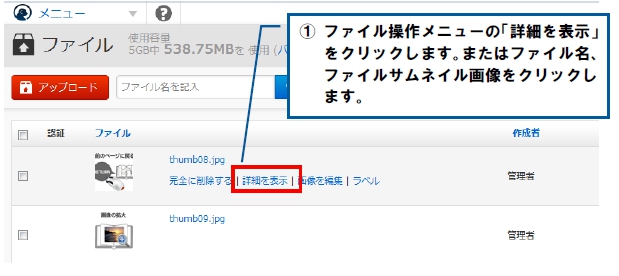
「詳細を表示」をクリックするとファイル詳細がポップアップで表示されます。
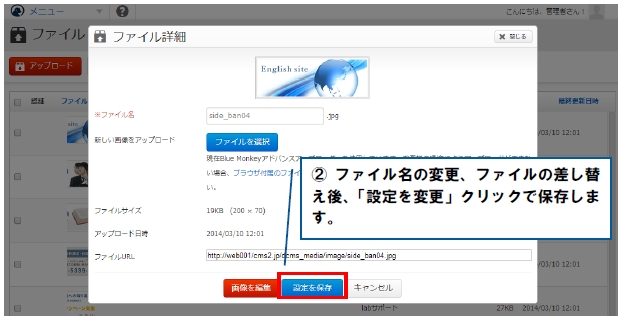
| ※ファイル名 | ファイル名を変更することができます。ただし拡張子を変更することはできません。 |
|---|---|
| 新しい画像をアップロード(ファイルを差し替える) |
新しいファイルをアップロードし、登録されているファイルと差し替えることができます。同じ種類のファイル(拡張子が同じ)のみが対象となります。 |
| アップロード日時 |
ファイルがアップロードされた日時が表示されます。 |
| ファイルURL | ファイルのURLが表示されます。 |
画像編集画面
アップロードした画像をCMS上で回転・反転や切り取り・リサイズの編集を行うことができます。
※ファイル容量の大きな画像やサイズが大きな画像について編集できない場合があります。
デジカメなどの高解像度画像を編集したい場合はローカル上のペイントなどのツールで縮小してからCMSへアップロードしてください。
「画像を編集」ボタンは一覧画面と、ファイル詳細から確認が出来ます。
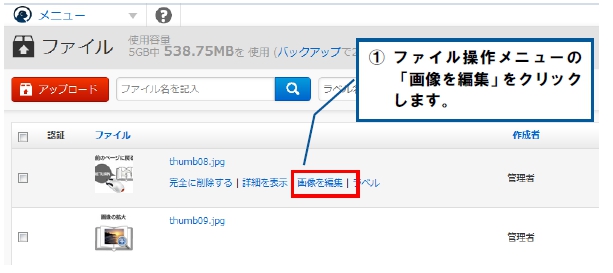
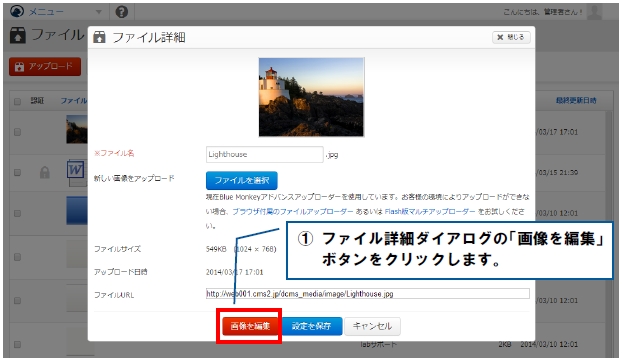
「画像を編集」をクリックすると画像編集画面に遷移します。
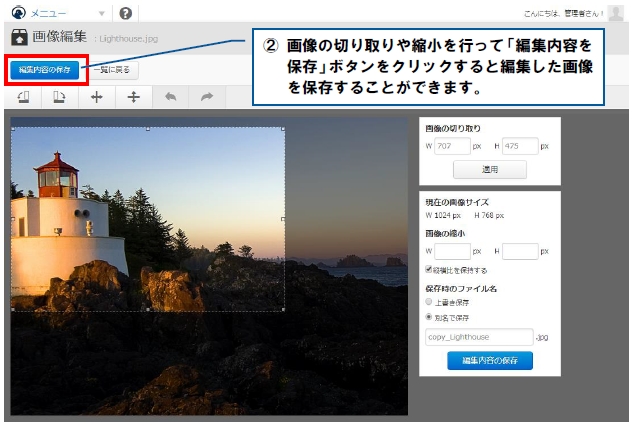
| 左に回転 |
現在表示されている画像を左方向に90度回転させます。 |
|
|---|---|---|
| 右に回転 |
現在表示されている画像を右方向に90度回転させます。 |
|
| 水平方向に反転 |
現在表示されている画像を左右反転させます。 |
|
| 垂直方向に反転 |
現在表示されている画像を上下反転させます。 |
|
| 取り消し | 実施した画像の回転処理や画像の切り取り作業をひとつ前の状態に戻します。 | |
| やり直し | 取り消しボタンをクリックしている際に、取り消しボタンをクリックする前の状態に戻します。 |
| 画像の切り取りサイズ(W,H) |
画像をドラッグで選択した点線エリアのW(横幅)、H(縦幅)を表示します。数字を直接入力して指定することも可能です。 |
|---|---|
| 適用ボタン |
選択している範囲で画像の切り取りを行います。画像を切り取っても「編集内容の保存」ボタンをクリックするまでは、元の画像が変わることはありません。 |
| 現在の画像のサイズ(W,H) |
元の画像のサイズ「W(横幅)、H(縦幅)」または、画像の切り取りを行っている際のサイズ「W(横幅)、H(縦幅)」が表示されます。 |
|---|---|
| 画像の縮小(W,H) |
現在の画像サイズ「W(横幅)、H(縦幅)」に対して、画像を縮小する場合は、縮小サイズ「W(横幅)、H(縦幅)」を入力します。「縦横比を保持する」にチェックしている場合、W(横幅)またはH(縦幅)を入力した際に、現在の画像サイズの縦横比率でもう一方の数値が自動入力されます。 |
| 保存時のファイル名 |
編集した画像の保存ファイル名を指定します。上書き保存の場合は、元の画像ファイルに上書き保存します。別名で保存の場合は、入力したファイル名で新しく画像ファイルを作成します。 |
| 編集内容の保存 |
編集を行った画像を画像の縮小(W,H)、保存ファイル名の入力内容で保存します。 |
※「設定を保存」をせずにそのまま「画像を編集」から画像編集画面に遷移した場合は、差し替えがキャンセルされ、差し替え前のファイルが編集の対象となります。
差し替え画像の編集を行う場合は、別の画像ファイルを選択したあと、「設定を保存」を行ってから再度、画像の編集を行ってください。
ファイルの使用箇所
「使用箇所を表示」をクリックするとファイルの使用箇所一覧がポップアップで表示されます。
ページ名をクリックするとページ閲覧画面に移動します。
ファイルの認証制限
ファイルにBasic認証という、簡単な表示制限を設けることが出来ます。
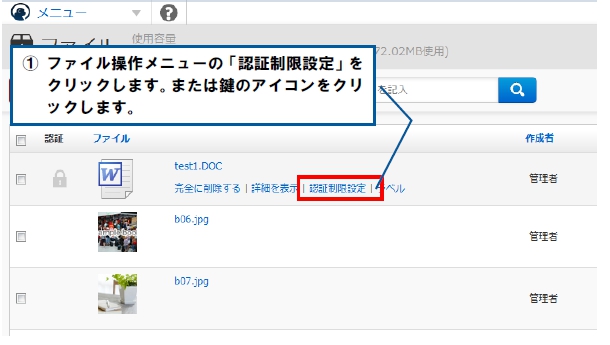
「認証制限設定」をクリックするとダイアログがポップアップで表示されます。
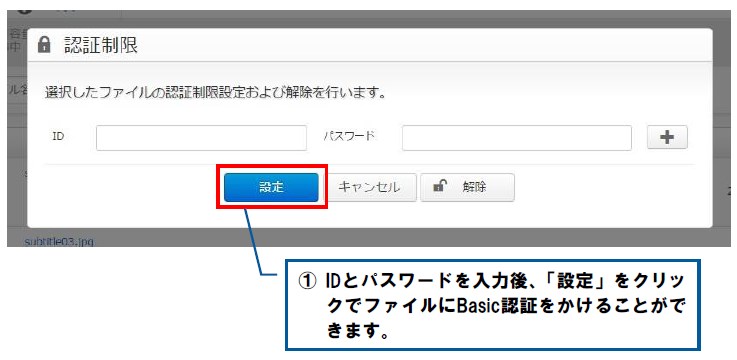
| ※ID | 半角英数字4~127文字で設定することができます。 |
|---|---|
| ※パスワード |
半角英数字4~8文字で設定することができます。 |
| 設定 | Basic認証に使用するIDとパスワードの組み合わせは最大5つまで登録することができます。 |
|---|---|
| キャンセル |
認証制限ダイアログを閉じます。 |
| 解除 |
設定したIDとパスワードを解除します。 |
ファイルラベル
ファイルに任意の名称のラベルをつけて管理することが出来ます。
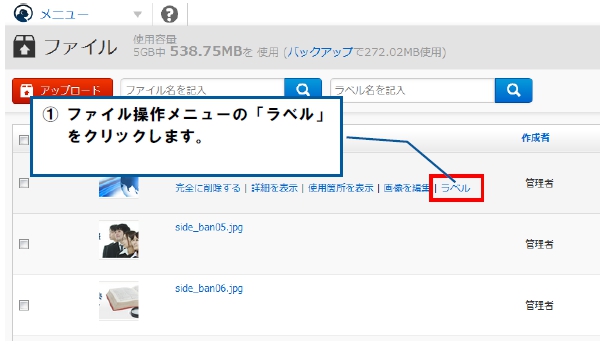
新規設定
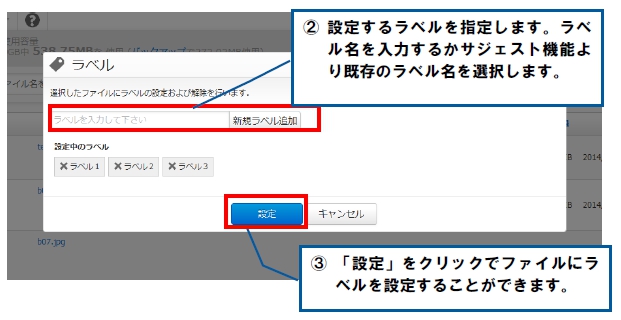
編集
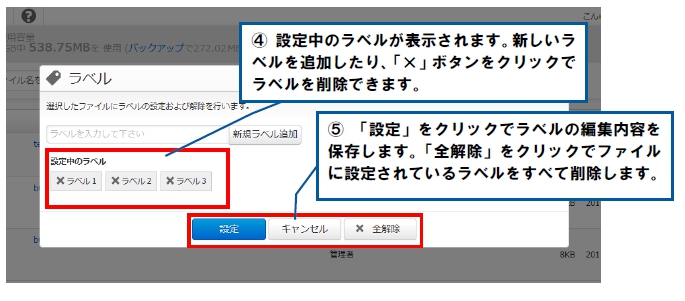
| ラベル名 | 任意のラベル名称を入力します。またはサジェスト機能より既存のラベルを選択します。 |
|---|
| 設定 | 設定中のラベルに表示されているラベルの内容でファイルラベル設定を保存します。 |
|---|---|
| キャンセル |
ファイルラベル設定ダイアログを閉じます。 |
| 解除 |
設定中のラベルに表示されているラベルをすべて解除して、ファイルラベル設定を保存します。 |