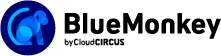CMS Blue Monkey 操作マニュアルサイト
シェアパーツのエクスポート/インポート
エクスポート / インポート画面
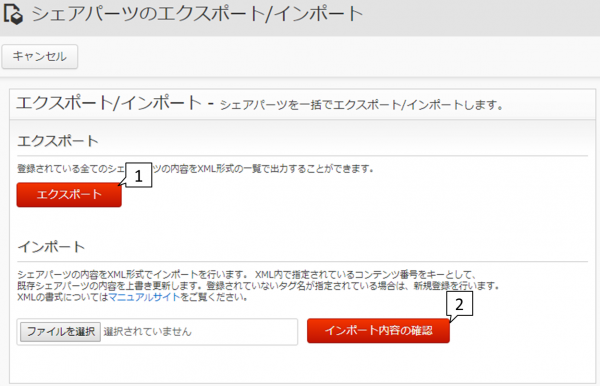
| エクスポート | 現在登録されているシェアパーツをXMLファイルにエクスポートする場合は「エクスポート」をクリックします。※エクスポートデータはxml形式のファイルで保存されます。 |
|---|---|
| インポート |
「ファイルを選択」をクリックし、インポートしたいXMLファイルを選択します。 |
インポート内容確認画面
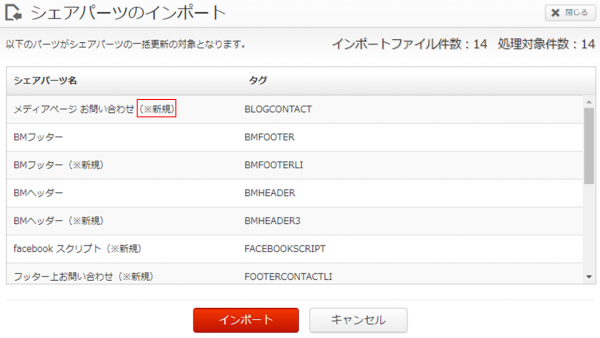
新規追加されるシェアパーツはシェアパーツ名の後ろに「(※新規)」と表示されます。
インポートボタンをクリックすると、インポート処理が実行され完了後はシェアパーツ管理画面に遷移します。
※処理対象件数には実際に登録される件数が表示されます。
XMLファイル内で指定されているタグ名に重複がある場合は、インポートファイル件数と異なる件数が表示されます。
シェアパーツで設定する項目詳細
▼スマートフォンの場合横にスクロールすると確認が出来ます。
| 項目名 | 要素名 | 内容 |
| タグ名 | SharePartsTag | 更新するタグ名または、新しく登録するタグ名を指定します。 ※タグの前後の“%{“、”}%}の指定は不要です。 |
| シェアパーツ名 | SharePartsName | 任意のシェアパーツ名を指定します。 既存のタグを更新する際は、必要でなければ、変更する必要はありません。 |
| 入力方式 | htmlEditFlg | テキストエリア入力か編集エディタ入力を下記のいずれかの値で指定します。 “0”:テキストエリア “1”:編集エディタ(HTML形式入力で入力する) |
| 内容 | SharePartsDetail | シェアパーツの内容として任意のテキストまたはHTMLを指定します。 |
XML出力例
<?xml version="1.0" encoding="UTF-8" standalone="yes"?>
<items>
<item>
<sharePartsName>シェアパーツテスト</sharePartsName>
<sharePartsTag>TESTPARTS01</sharePartsTag>
<sharePartsDetail><![CDATA[<strong>シェアパーツの内容<br /></strong><span style=""color: #008000;"">2行目の内容</span>]]></sharePartsDetail>
<htmlEditFlg>1</htmlEditFlg>
</item>
<item>
{2件目の情報}
</item>
・
・
・
</items>
<items>
<item>
<sharePartsName>シェアパーツテスト</sharePartsName>
<sharePartsTag>TESTPARTS01</sharePartsTag>
<sharePartsDetail><![CDATA[<strong>シェアパーツの内容<br /></strong><span style=""color: #008000;"">2行目の内容</span>]]></sharePartsDetail>
<htmlEditFlg>1</htmlEditFlg>
</item>
<item>
{2件目の情報}
</item>
・
・
・
</items>