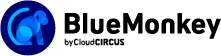CMS Blue Monkey 操作マニュアルサイト
お問い合わせフォーム編集画面
「お問い合わせフォーム編集」画面では入力フォームの項目名や必須項目などを設定する事ができます。
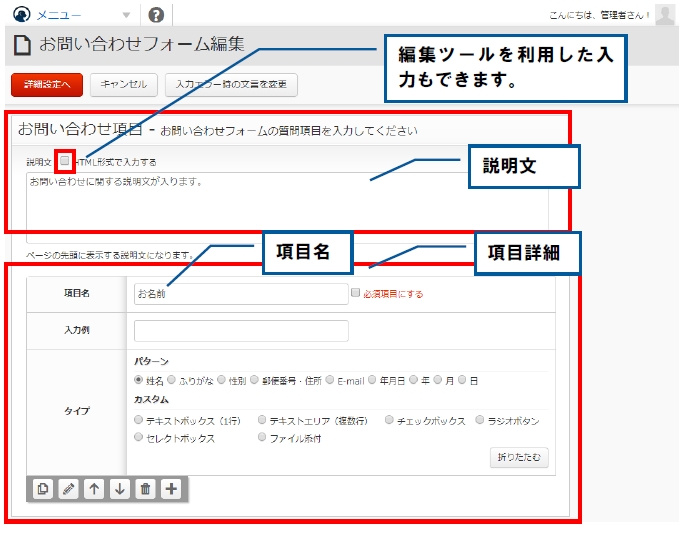
| 説明文 | お問い合わせの説明文を入力します。 HTML形式で入力するにチェックを入れると、編集ツールを使用した入力も可能です。詳細は編集ツールの使用方法を参照。 | |
|---|---|---|
| 項目名 | 入力フォームの項目名を設定します。 | |
| 必須項目にする | 「必須項目にする」にチェックを入れた場合、項目に入力をしないとエラーが表示され、送信ができなくなります。 | |
| コピー | 項目をコピーします。 | |
| 編集 |
編集ボタンをクリックすると、入力フォームのタイプを設定する事ができます。 編集の機能については次ページで説明させていただきます。 |
|
| 1つ上に移動 | 対象の項目を1つ上に移動します。 | |
| 1つ下に移動 | 対象の項目を1つ下に移動します。 | |
| 削除 | 対象の項目を削除します。 | |
| 項目の追加 | 項目を新規に追加します。 |
説明文の入力で「HTML形式で入力する」にチェックを入れた場合
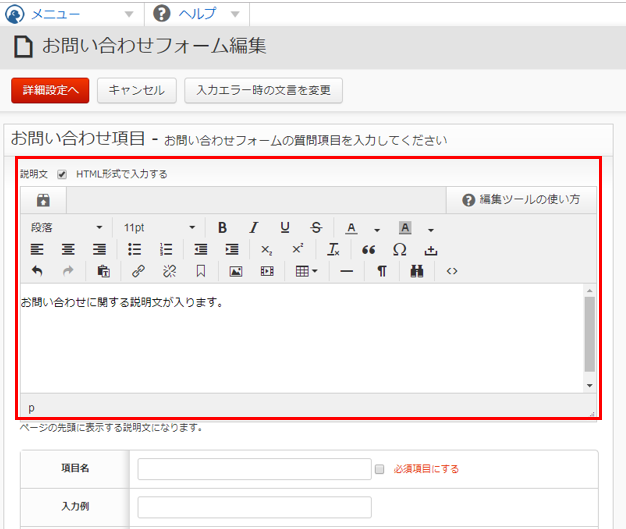
項目の編集
入力のパターン(テンプレート)とカスタムから選択して入力フォームを作成します。
「折りたたむ」をクリックすると、編集内容のメニューを非表示にします。
「編集」ボタン![]() をクリックすると、編集内容のメニューが再度表示されます。
をクリックすると、編集内容のメニューが再度表示されます。
「パターン」の他に「カスタム」を使ったフォーム作成もあります。
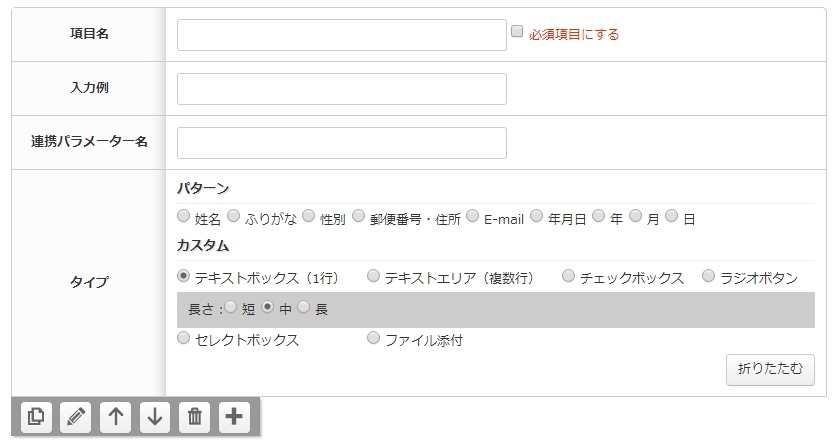
新しい項目を追加したい場合は「項目の追加」ボタン![]() をクリックすると、クリックした項目の下に新しい項目の追加が可能です。
をクリックすると、クリックした項目の下に新しい項目の追加が可能です。
最大で200個の項目を登録することができます。
編集画面で作成した項目順と同じ順番でフォームが表示されます。
※項目名に半角記号「()(半角括弧),/(スラッシュ)など)の使用しないようお願いいたします。
パターンを使ったフォーム作成
パターンを使って作成した例が、上図の右側の画像になります。
項目制作の流れとしては項目名を入力し、パターンまたはカスタムから項目に表示したいタイプを選択すれば、項目の作成が行われます。
| 入力例 | 入力した文字を入力例として表示します。 |
|---|---|
| 姓名 | 「姓名」を入力するフォームを表示します。 |
| よみ | 「よみがな」を入力するフォームを表示します。 |
| 性別 | 「性別」を入力するフォームを表示します。 |
| 郵便番号・住所 | 「郵便番号・住所」を入力するフォームを表示します。 |
| 「メールアドレス」を入力するフォームを表示します。 | |
| 年月日 |
生年月日などに使える「年月日」を入力するフォームを表示します。 初期値を設定することが出来ます。 |
| 年 | 初期値と終了日を設定した年を表示する入力フォームを表示します。 |
| 月 | 1~12 が設定された入力フォームを表示します。 |
| 日 | 1~31が設定された入力フォームを表示します。 |
項目制作の流れとしては項目名を入力し、カスタムから項目に表示したいタイプ を選択後、項目の表示に必要な箇所を入力すると項目の作成が行われます。
| 入力例 | 入力した文字を入力例として表示します。 |
|---|---|
| 連携パラメーター名 | カスタムタイプの内、「ファイル添付」を除くカスタムタイプで連携パラメーターを指定可能です。フォームの初期値を指定するパラメーター名を入力します。 ※ 例) 項目にパラメーター名「param1」を指定した場合、「/form.html?param1=100」というURLでフォームにアクセスすると該当項目の入力エリアに初期値として「100」が入力された状態で表示されます。 |
|
テキストエリア (1行) |
自由に入力できる入力フォームを1行分表示します。 |
|
テキストエリア (複数行) |
自由に入力できる入力フォームを複数行分表示します。 |
| チェックボックス |
用意した項目から複数のチェックを入れる形式のフォームを表示します。 |
| ラジオボタン |
用意した項目から1つを選んでチェックを入れる形式のフォームを表示します。 |
| セレクトボックス |
用意した項目からプルダウンで選択肢から1つを選ぶ形式のフォームを表示します。 |
| ファイル添付 |
ファイルをアップロードする為のファイル選択ウィンドウを表示します。 ※アップロードされたファイル容量は、ご契約容量に追加されます。 |
「チェックボックス」、「ラジオボタン」、「セレクトボックス」の入力方法
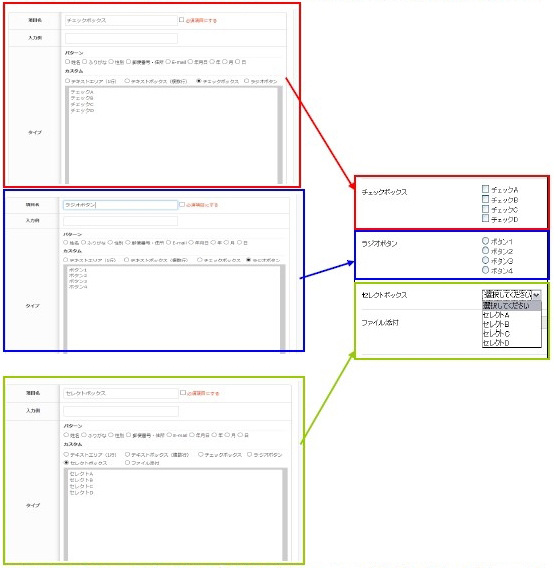
カスタムの「チェックボックス」、「ラジオボタン」、「セレクトボックス」は選択肢から選ぶ形式の入力フォームとなります。
上記3項目から選択した場合、上図のような画面が表示されます。
選択肢を入力する入力欄が表示されますので、選択肢を入力します。
入力欄での選択値入力時は各選択値を改行で区切って入力します。
入力エラー時の文言変更
「入力エラー時の文言を変更」ボタンをクリックします。
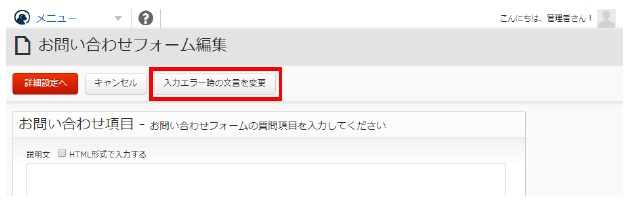
現在設定されているフォーム入力エラー時の文言の一覧が表示されます。
日本語以外の言語でフォームを作成している場合等に、メッセージを任意で変更できます。
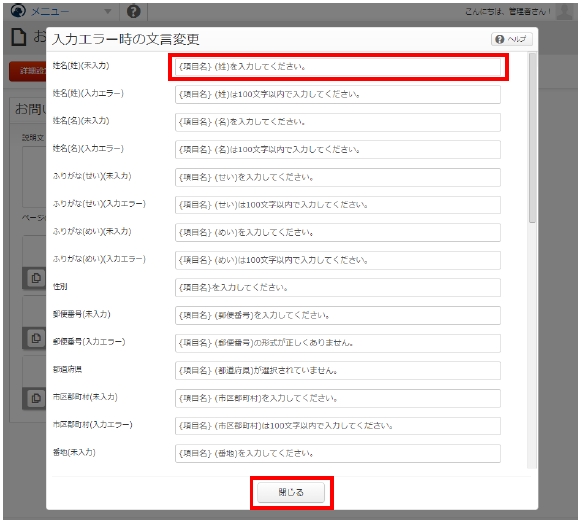
※「{項目名}」の部分は入力エラー表示時に、設定しているフォーム項目の名称に自動的に置き換わるため、変更しないでください。
※v9.0以前からバージョンアップを行ったサイトの場合、デザイン構成によっては、入力エラー時の文言変更機能に対応していない場合があります。
アップロードされたファイルの確認方法(お問い合わせ)
サイト構成またはページ一覧より、「お問い合わせフォーム」を設置したページの行をクリックします。
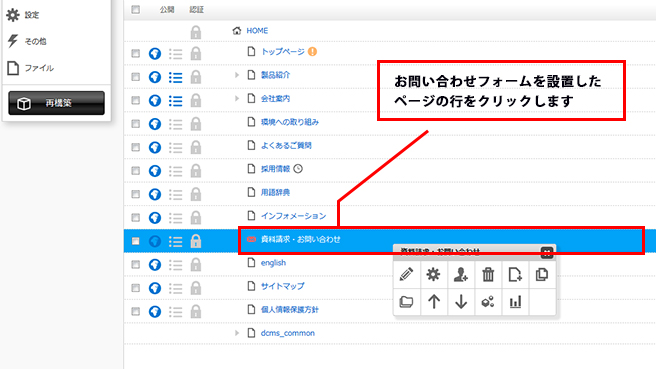
ページメニューより「フォームのレポートを出力する」をクリックします。
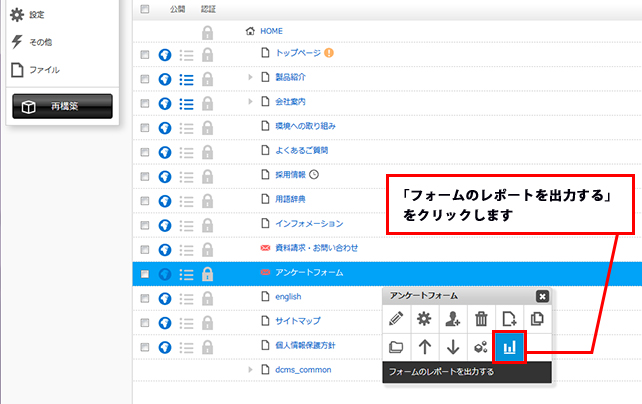
期間を入力し、「ログ出力」ボタンをクリックします。
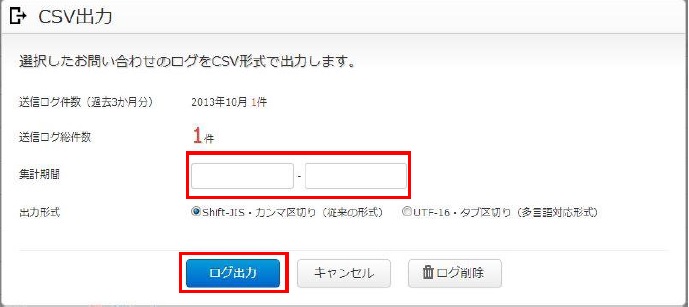
※日本語、英語以外の言語(中国語等)でのフォーム投稿情報を含むログを出力する場合は、出力形式で「UTF-16・タブ区切り(多言語対応)」を選択してログ出力する必要があります。
※「添付ファイル」の保管期間は、原則3ヶ月までとなっております。
出力されたCSVファイルを開く
出力されたCSVファイルを開くと、カスタムで「ファイル添付」に設定した項目名にアップロードされたアドレスが記載されているので、対象のアドレスをブラウザ等に入力いただく事でダウンロードする事ができます。
※「添付ファイル」の内容の確認はCMSにログインした状態でのみ確認ができます。