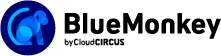CMS Blue Monkey 操作マニュアルサイト
ソフトウェア版ブックファイルでの挿入
ここでは所有しているブックファイルをアップロードして、フリーブロックにブックファイルのリンクを挿入する方法を説明します。
所有しているブックファイルを複数アップロードして管理することができます。また不要なブックファイルを削除することもできます。
【ポイント】
アップロードできるファイルはActiBookソフトウェア版形式のZipファイルのみです。
事前にActiBookソフトウェア版のブックファイルを、Zip形式に圧縮して準備しておく必要があります。
※Zipファイル解凍後の全体サイズが1GBを超える場合、アップロードができませんのでご注意ください。
※ ActiBook Cloud Suite(ActiBook CS)プランをご契約のお客様は、ダウンロードしたブックファイル(zip)をそのままCMS Blue Monkeyにアップロードすることができません。アップロードするまでの手順については、ページの下部の「ブックファイルの再圧縮手順について」をご覧ください。
ブックファイルのアップロード
「ソフトウェア版ブックファイル」をクリックすると「ActiBookをアップロード」画面が表示されます。
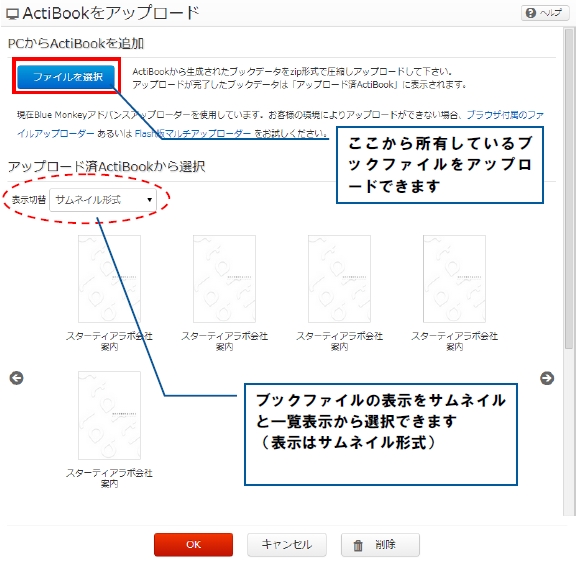
ブックの設定
アップロード済のブックファイルにマウスを合わせると、ブックのURL、ページ数、容量、更新日が表示されます。
また、ブックファイルを選択してファイルを削除することもできます。
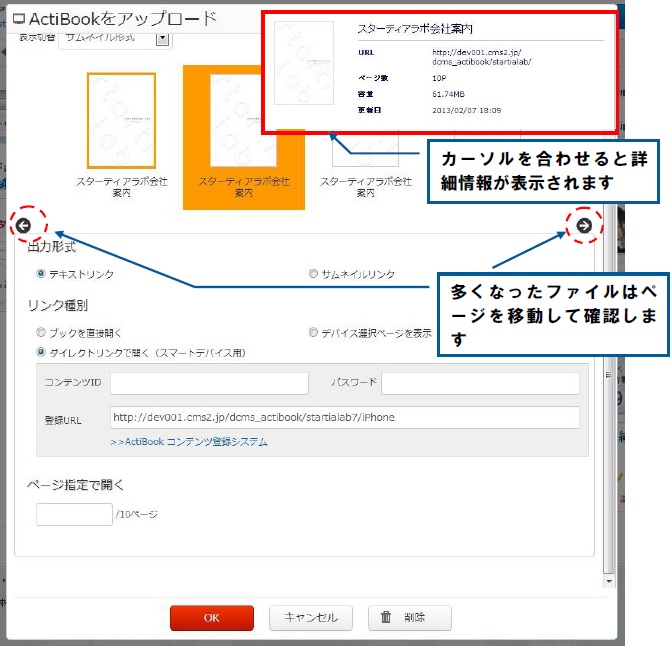
ブックファイルを選択し、出力形式とリンク種別を選択、OKをクリックすると「リンクの挿入/編集」ダイアログが表示されます。
出力形式とリンク種別
| テキストリンク | ブックファイルを開くリンクを、ブックファイルのタイトルのテキストリンクとして挿入します |
|---|---|
| サムネイルリンク | ブックファイルを開くリンクを、サムネイルリンクとして挿入します |
| ブックを直接開く | リンクをクリックすると直接ブックファイルを開いて表示するタイプのリンクを挿入します |
| デバイス選択ページを表示 | リンクをクリックするとデバイス選択ページに移動し、PCやiPhone、iPad、Androidからデバイスを選択して表示するタイプのリンクを挿入します |
|
ダイレクトリンクで開く (スマートデバイス用) |
スマートデバイスでリンクをクリックするとActiBook専用アプリで直接ブックファイルを開いて表示するするタイプのリンクを挿入します ※ActiBook コンテンツ登録システムにて登録したブックのみ利用可能 |
ページ指定で開く
「ブックを直接開く」または「ダイレクトリンクで開く」選択時に表示されます。
始めに開くページを指定することができます。
リンクの挿入/編集ダイアログ
タイトルなどを入力して挿入をクリックすると、所定の位置にブックファイルのリンクが挿入されます。
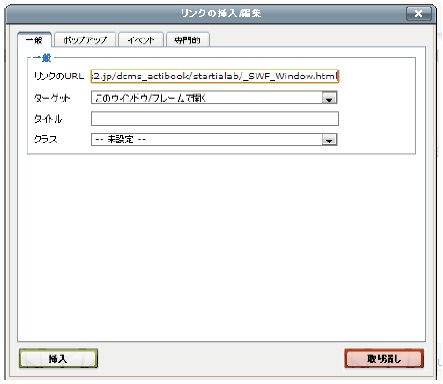
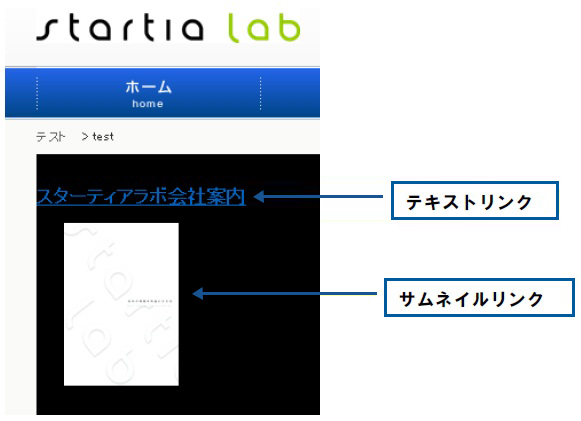
※ ここではサムネイルの表示をわかりやすくするために背景を黒色にしています。
ブックファイルの再圧縮手順について
ActiBook Cloud Suite(ActiBook CS)プランでダウンロードしたブックファイル(zip形式)は、そのままCMS Blue Monkeyにアップロードできません。ダウンロードしたzipファイルを一度解凍し上で、再度zip圧縮する必要があります。
下記ではzip圧縮ソフト「Lhaplus」を使って、ブックファイルの再圧縮手順を説明します。
※Lhaplus(フリーウェア)は下記サイトよりダウンロード可能です。
https://forest.watch.impress.co.jp/library/software/lhaplus/
※「Lhaplus」は弊社製品ではございませんので製品に関するご質問は受け付けておりません。
再圧縮手順
1:ダウンロードしたブックファイルの解凍
ダウンロードしたブックファイル(zip形式)を右クリックし「解凍」から任意の場所に解凍します。
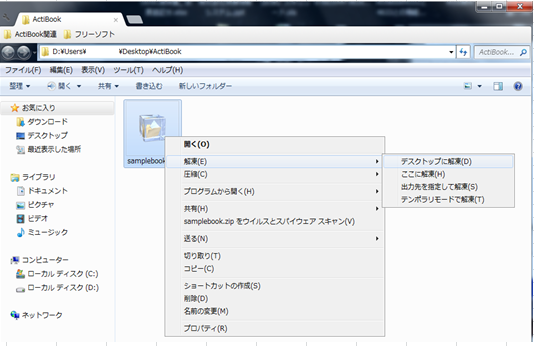
2:解凍したブックファイルの確認
ブックデータが解凍したフォルダの直下に入っていることを確認します。
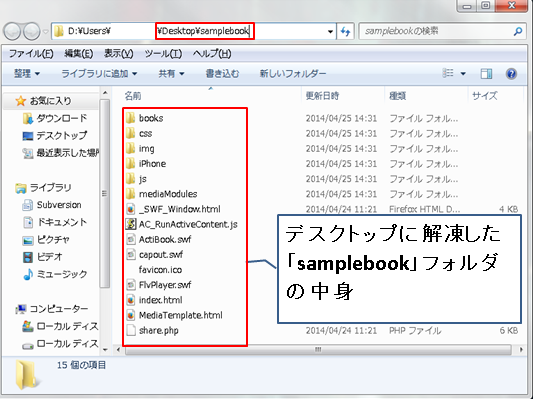
3:ブックデータの再圧縮
ブックデータが正しく収められたフォルダを右クリックし「圧縮」から「.zip」を選択し、再度zip圧縮します。
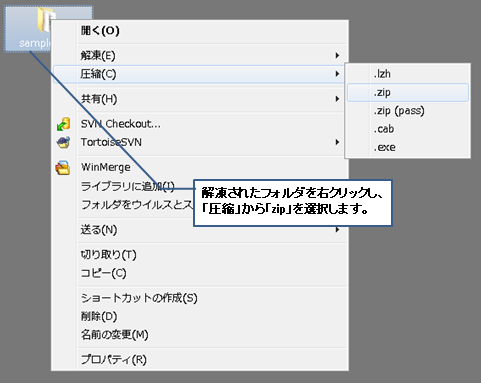
上記1~3.の手順で再圧縮したzip形式のブックファイルをCMS Blue Monkeyへアップロードします。