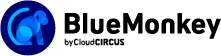CMS Blue Monkey 操作マニュアルサイト
ページ閲覧画面の使用方法
サイト構成またはページ一覧で、ページ名をクリックした場合、編集モードに移行する前に、 一度閲覧画面を表示します。この画面からページを複製したり、サイト構成またはページ一覧画面で実行できたページの複製や、公開設定、メニュー表示設定、認証制限などを設定したり、公開期間設定をしていれば日時を確認することができます。
ページ名だけでは、どのページか判断がつかないときなどに、この画面を表示させると便利です。
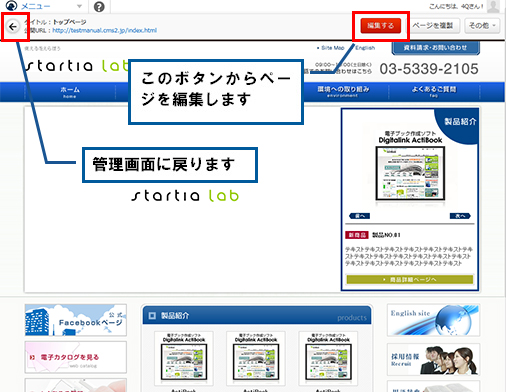
編集モードを表示させると以下のような画面になります。
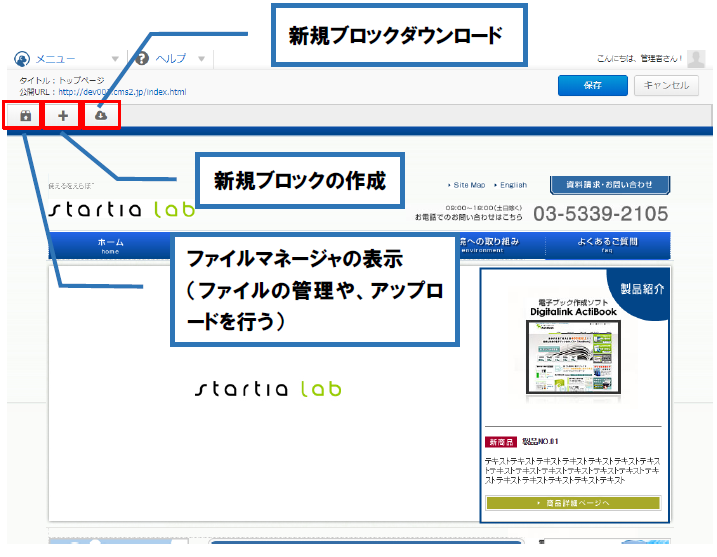
※新規ブロックダウンロードはご契約のプランによってはご利用できない機能になります。
詳細は弊社サポートまでご確認ください。
編集したいブロックをクリックすると、編集画面に移行します。
「ブロックツールバー」と「編集ツール」を使用して、ページを編集します。

右上の「その他」から、ページの設定や公開ステータスを変更することもできます。
「公開」、「メニュー表示」をクリックすると、再構築を行うかの確認が出ます。「はい」をクリックすると対象の1ページのみ再構築が行われ、公開設定またはメニュー表示設定とページ編集内容が反映されます。
※ワークフロー機能利用時は、ページステータスが「承認済」の場合のみ、ページ編集内容が反映されます。
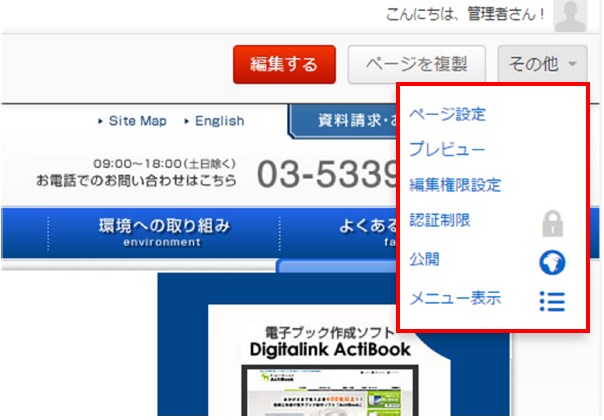
プレビュー
プレビュー幅は、「full」「1280」「1024」「768」「400」「320」を用意し、上部をクリックするとコンテンツ表示領域を変化することが出来ます。
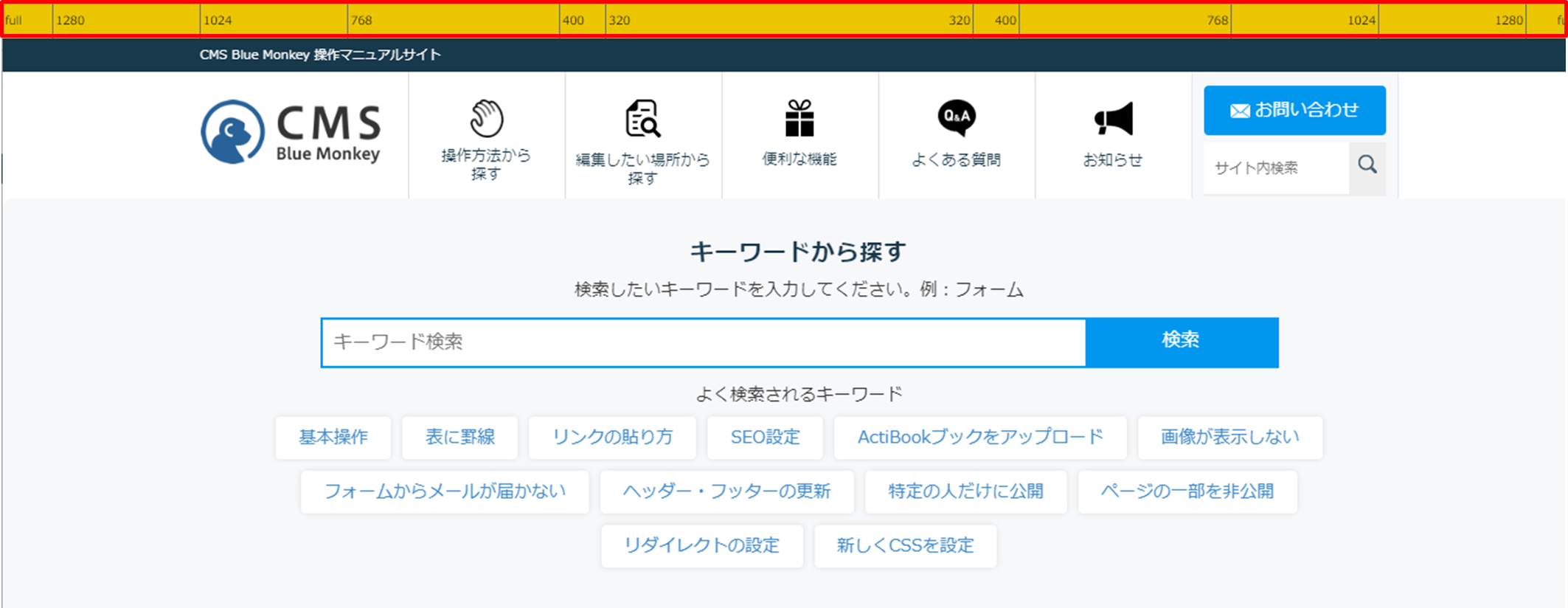
公開期間設定をしているページには
マークが表示されます。
カーソルを合わせると設定されている日時を確認できます。
クリックするとページ設定変更画面を開きます。
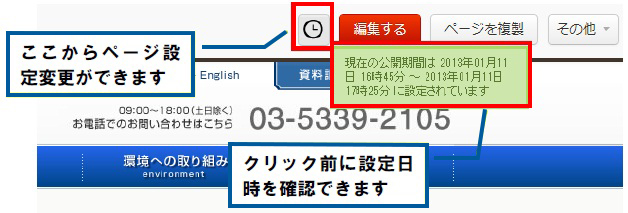
ブロックツール
以下の箇所をブロックツールと呼びます。

| ブロックを保存 | 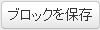 |
エディタモードを終了し、編集ツールが出ない状態に戻します。 |
|---|---|---|
| キャンセル | 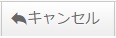 |
編集を元に戻します。 |
| ブロックのコピー |
ブロックをコピーします。コピーしたブロックは、選択しているブロックの下に追加されます。 |
|
| ファイルマネージャ |
ファイルの管理や、アップロードを行います。 |
|
| 1つ上に移動 | 選択中のブロックを1つ上に移動します。 | |
| 1つ下に移動 | 選択中のブロックを1つ下に移動します。 | |
| 新規ブロックを追加 | ブロックを新規に追加します。ブロックを選択している場合、選択しているブロックの下に新しいブロックが追加されます。ブロックを選択していない場合は、ページの一番下に新しいブロックが追加されます。 | |
| お気に入りに追加 | 選択中のブロックをお気に入りに追加します。 | |
| ブロックダウンロード | ブロックダウンロード機能を利用して、ブロックのテンプレートを取得します。 ※ご契約のプランによってはご利用できない機能になります。詳細は弊社サポートまでご確認ください。 |
|
| 削除 |  |
選択中のブロックを削除します。 |
| ActiBook連携画面を開く |  |
ActiBookと連携してブックファイルを追加します。 |
入力されている文字/画像に装飾をつける、リンクを貼るなど、それまでの状態から変化をつける際には編集ツールを使用します。
編集ツールの使用方法は次ページ、編集ツールの使用方法をご参照ください。